Workspace
Updated at May 24th, 2023
Annotating in the workspace
When you are working on an Image Annotation task that contains a vector image, your workspace will resemble the following:
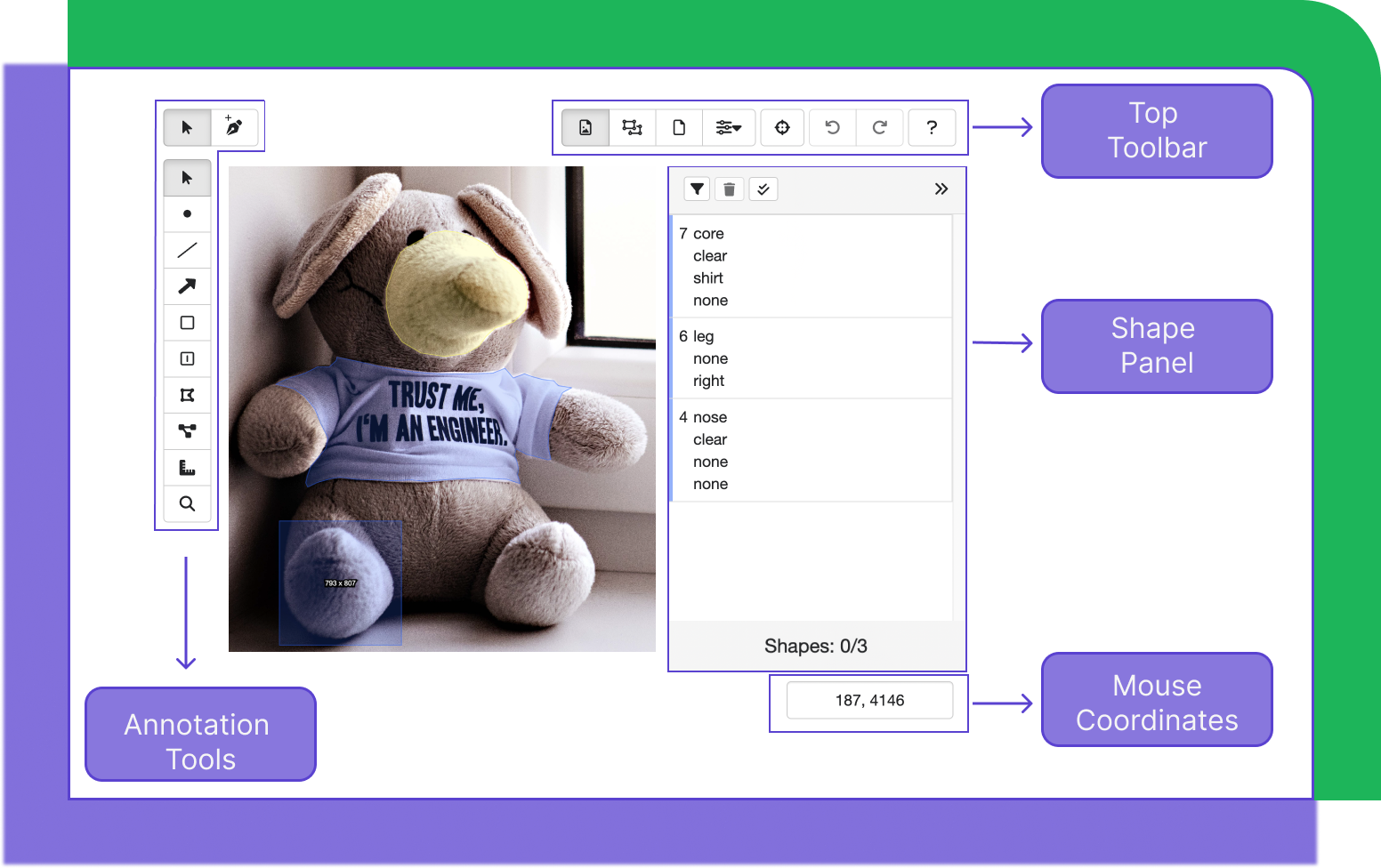
Edit
The Edit tool is used to modify existing shapes. It also contains a sub-tool for adding points (see Add points below).
With the regular Edit tool, you can: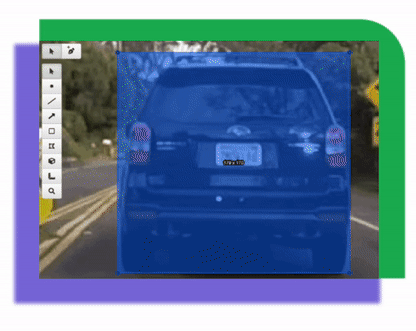
Operation |
Action |
| Move Shapes | Click on the shape (or press Ctrl [Cmd] to select multiple shapes) and drag it into a new location. |
| Resize a rectangle | Click and drag a corner of the rectangle to resize two sides at once, or an edge to resize one side. |
| Delete a point from a line, arrow, or polygon | Click on the shape, and then hold Alt (Option) and click on the point. |
| Move a point | Click and drag the point. |
| Copy shapes | Click on the shape (or press Ctrl [Cmd] to select multiple shapes) and press Ctrl (Cmd) + C. OR Right-click on the shape and select **Copy Shape** from the context menu. |
| Paste shapes | Press Ctrl (Cmd) + V. OR Right-click on the workspace and select Paste Shape from the context menu. |
Add Pints
With the Add Points sub-tool, you can easily add extra points to an existing line, arrow, or polygon. Just click where you want to add a point, and the point will automatically be connected to the closest line in the existing shape.
Tip
Since points will always connect to the closest line, you may find that a point tries to connect to the wrong line because it's closer. To prevent that, just add more points to the "right" line until it's closest to where you're adding the new point.
You can also remove points, just like you can with the regular Edit tool, by holding Alt (Option) and clicking on the point.

Measure
The Measure tool allows you to measure an object without drawing on the image. This tool allows annotators and QAs to measure objects to see whether they should be annotated based on project-specific quality requirements.
To measure an object:
1. Click on the corner of a shape.
2. Drag your mouse to the opposite corner of the shape and note the measurements; once you release the mouse button, the shape will disappear.
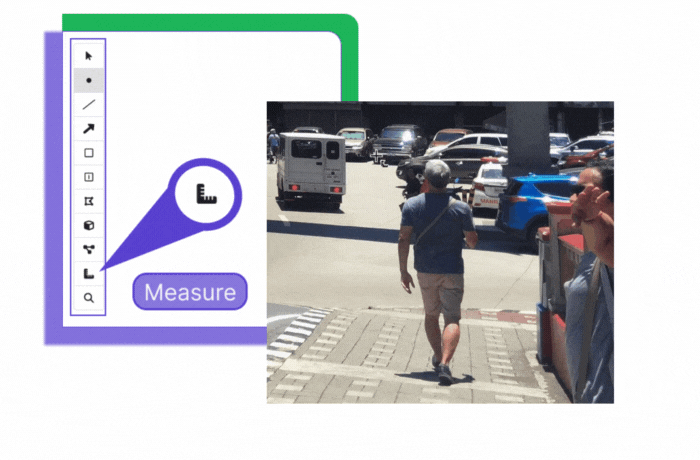
Zoom
The Zoom tool adds three more buttons to the workspace that you can use to adjust the zoom level.
- Zoom In: Zooms in by 10%.
- Zoom Out: Zooms out by 10%.
- Reset Zoom: Resets the zoom to 100%.
Note
To zoom in really close on a specific part of the image, use your mouse to draw a rectangle around that area — you'll zoom in automatically.
If you need to pan around your image while you're zoomed in, use the scroll wheel on your mouse to pan up and down, or hold Shift and scroll to pan side to side.
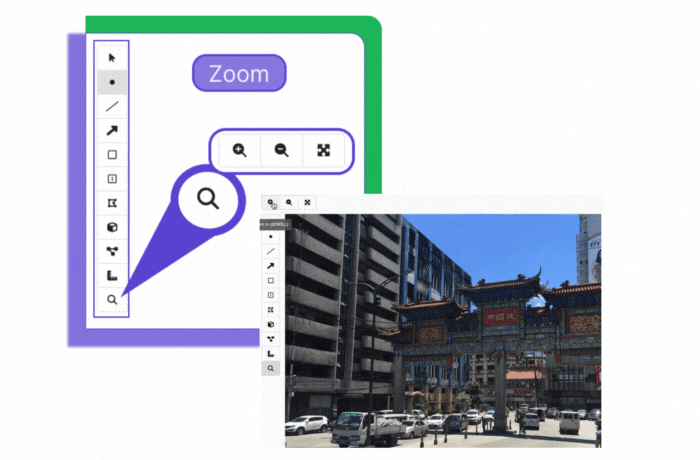
Shape Panel
The expandable shape panel on the right side of the workspace shows a list of each of the shapes that you have drawn on the image. If your project is set up to use shape outputs (see Shape outputs), they'll appear in this panel when you edit a particular shape, allowing you to provide answers for each shape output.
In the shape panel, you can:
- Expand the shape panel: Click the right-chevrons icon when the shape panel is collapsed.
- Collapse the shape panel: Click the left-chevrons icon when the shape panel is expanded.
- Delete the selected shape(s): Click the trash icon (or press **Del** on your keyboard).
- Select all shapes: Click the double-checkmark icon (or press **Ctrl/Cmd + A** on your keyboard).
- Reorder the shapes: Hover over a shape in the list, click the handle, and drag and drop it into a higher position (a layer closer to the foreground, in front of other shapes) or a lower position (a layer closer to the background, behind other shapes).
- Edit a shape: Hover over a shape in the list, click the pencil icon, and then edit the shape (this is only useful if your project is set up to have shape outputs).
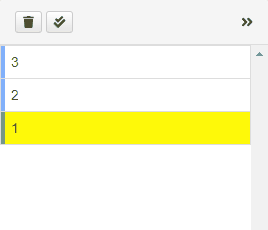
Mouse coordinates
In the bottom right of the workspace, you can see the X and Y coordinates of your mouse on the image.
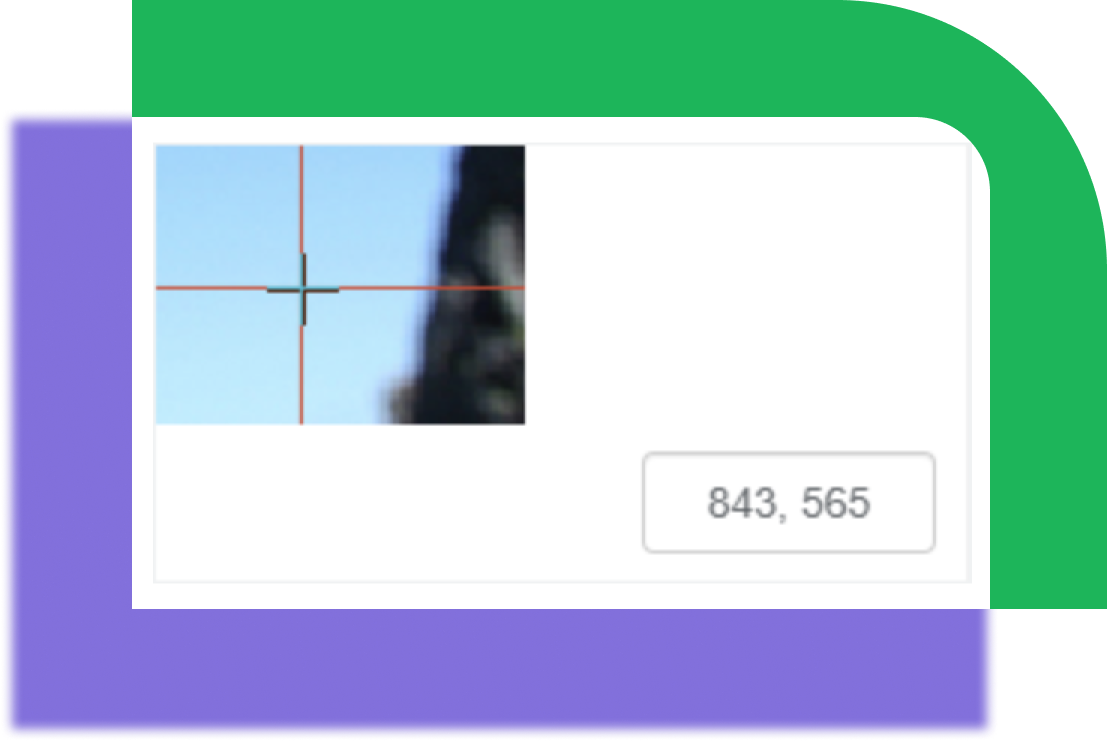
Top toolbar
The top toolbar contains an assortment of helpful tools for adjusting how the image and shapes are displayed, undoing or redoing actions, and referencing keyboard shortcuts.
All, Selected, and None
If your workspace has many shapes on it, these three options can be extremely helpful for removing visual clutter while you work.
- All: Displays all the shapes in the workspace.
- Selected: Displays only the shapes that have been selected, and hides all other shapes in the workspace.
- None: Hides all the shapes in the workspace.
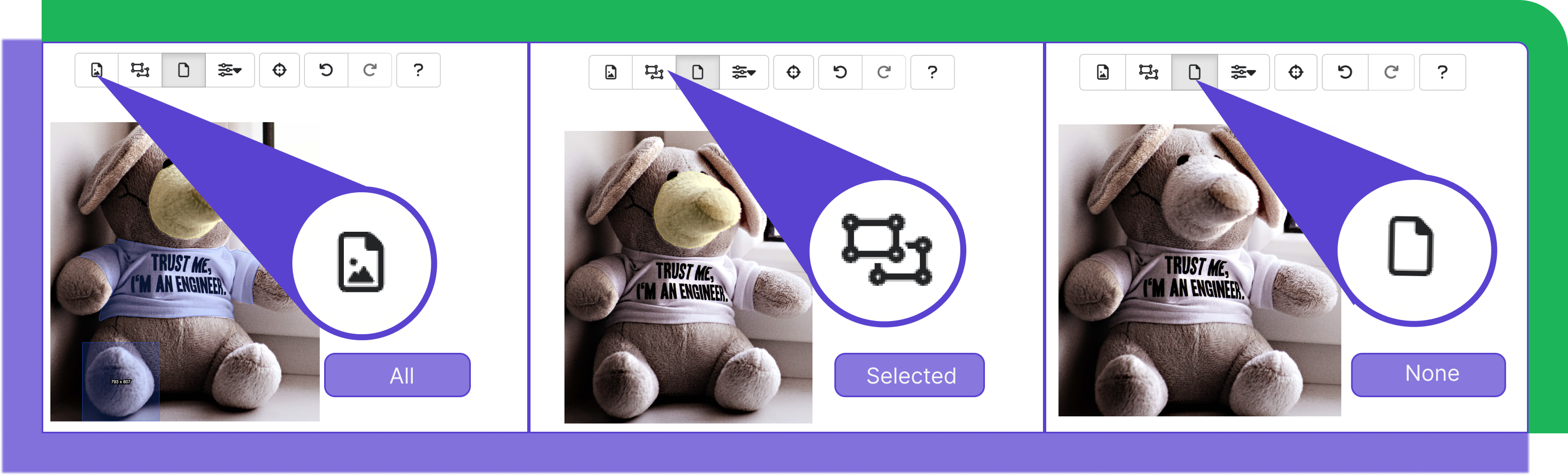
View Settings
These settings allow you to personalize the way that shapes are displayed in the workspace. These settings are just for the workspace and aren't saved along with the task when it's submitted.
Shapes
Opacity: Increases or decreases the opacity of shapes, so you can see less or more of the image behind.
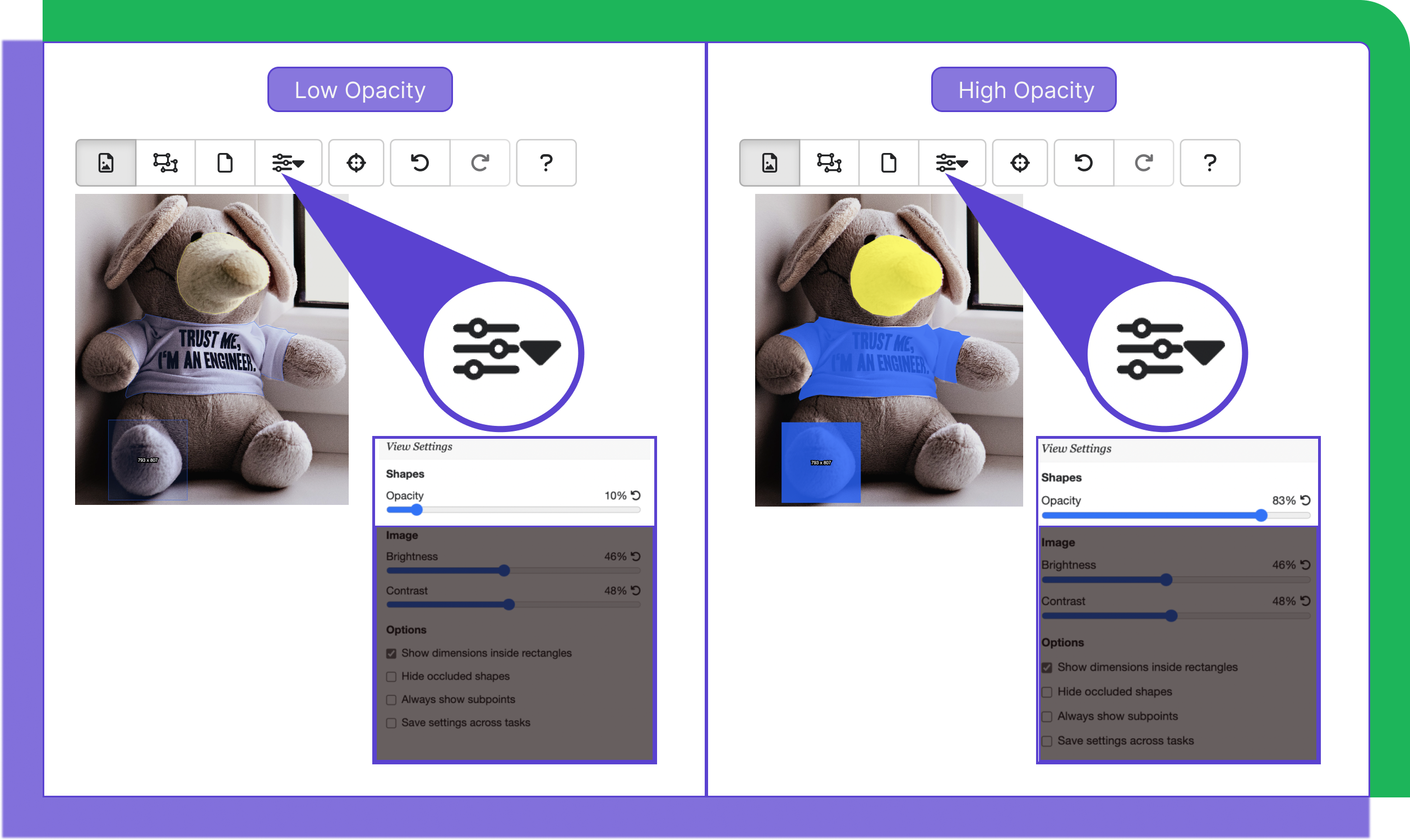
Image
These settings can help save your eyes if you're working on an image where it's hard to make out details. For example, adjusting these settings can be very helpful to identify objects in nighttime scenes or snowy landscapes.
-
Brightness: Increases or decreases the brightness of the image.
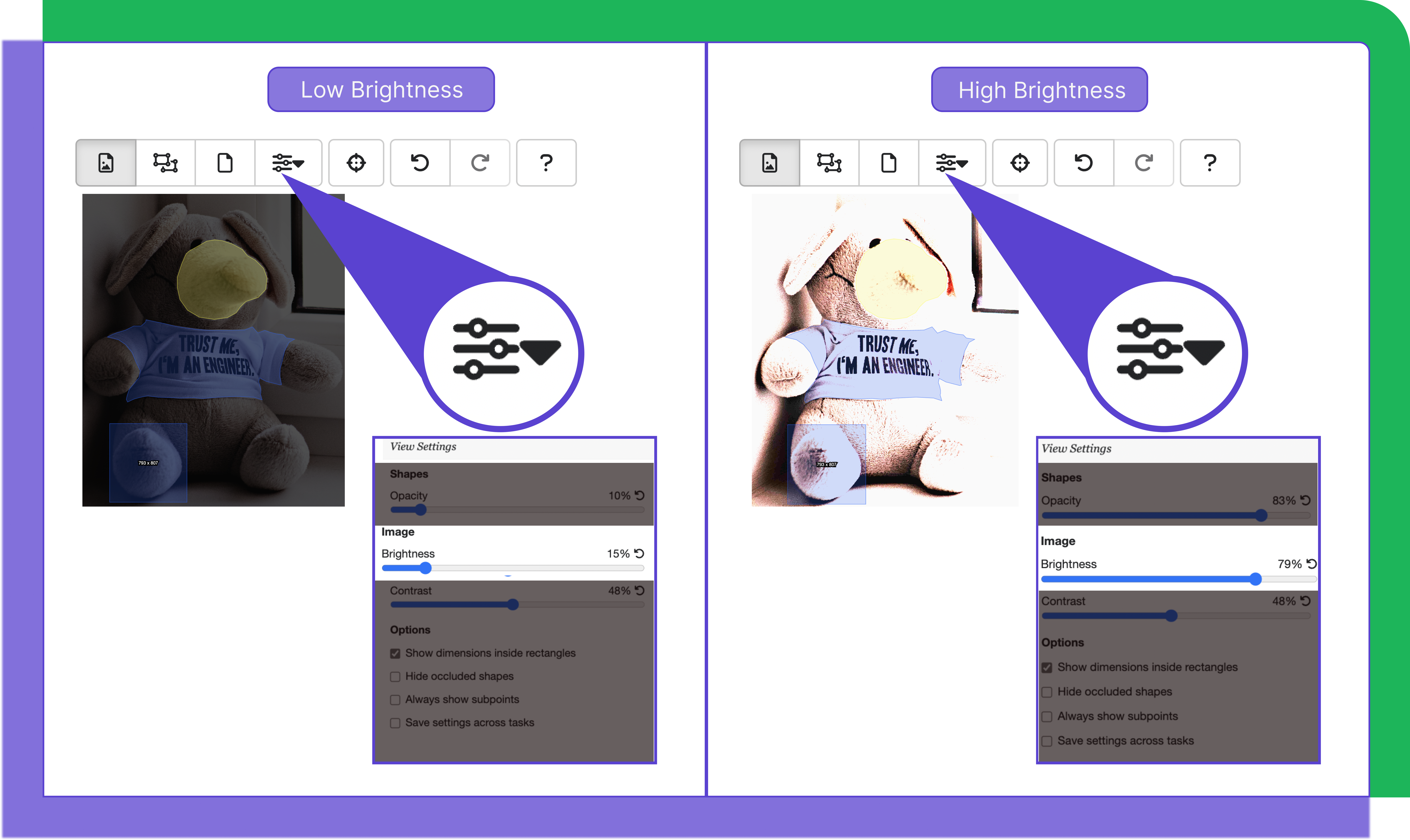
-
Contrast: Increases or decreases the contrast of the image.
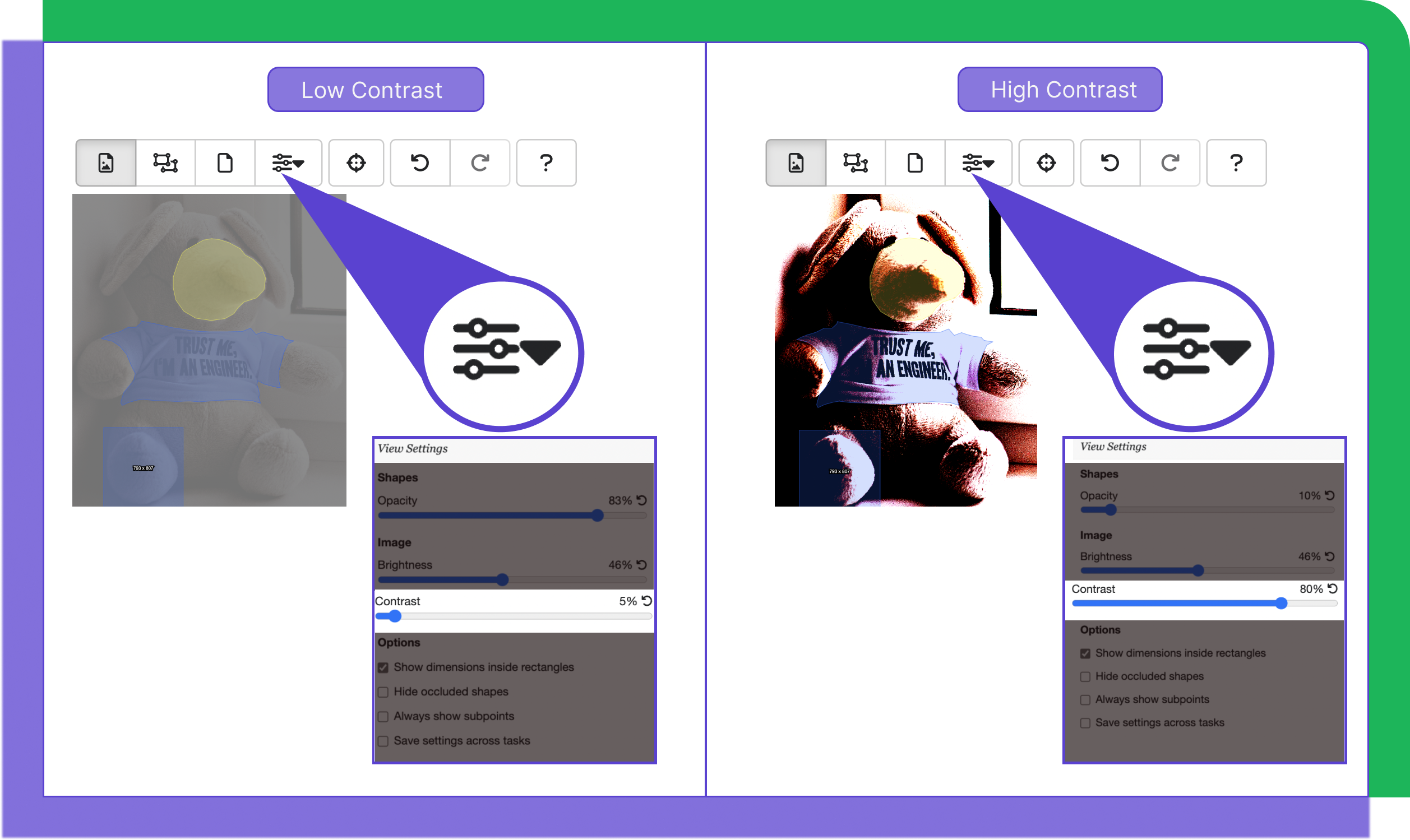
Options
- Show dimensions inside rectangles: Displays dimensions on top of rectangles.
- Hide occluded shapes: Hides shapes that are occluded (positioned behind) other shapes.
- Always show subpoints: This will affect whether shape subpoints, such as on a polygon, will always be shown on the canvas, even when a different object is selected.
- Save settings across tasks: Saves your shape view settings and applies them to all tasks within the project going forward.
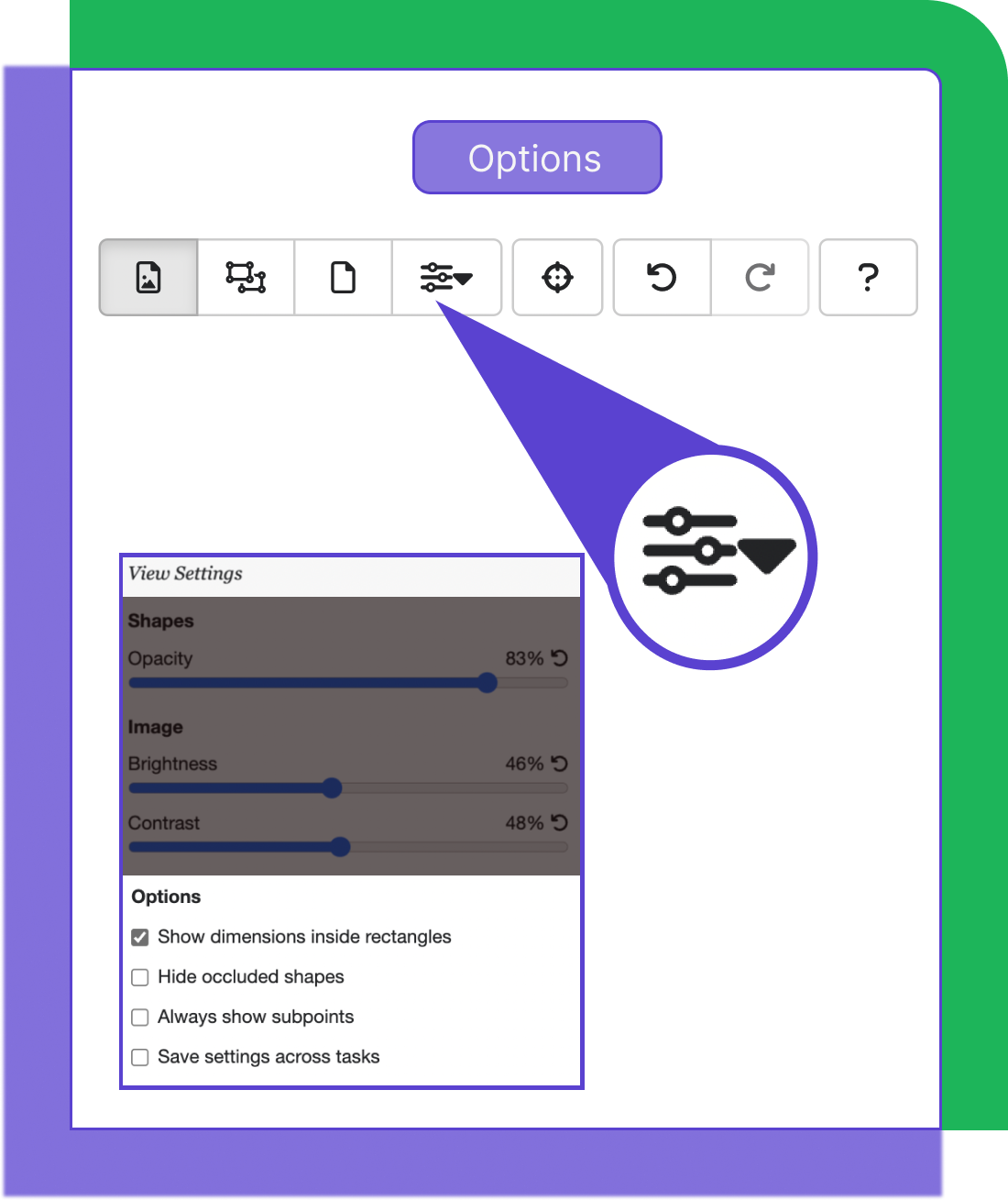
Toggle Inspect Mode
You can zoom in on a specific annotation by selecting the annotation and then clicking on the toggle inspect mode. This tool can be very helpful when you just want to focus on a single annotation.
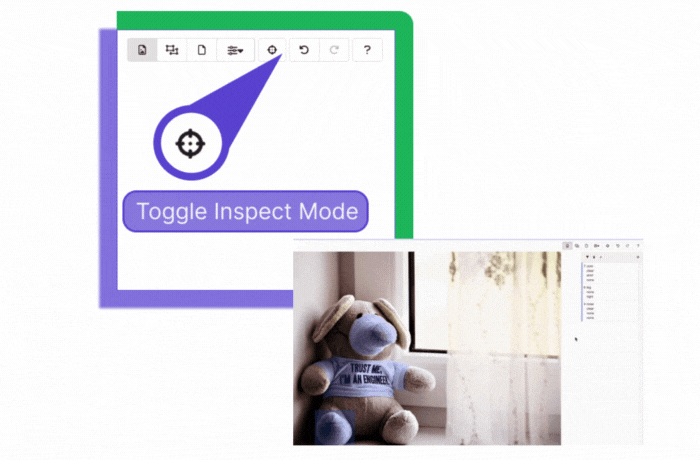
Undo/Redo
You can undo up to 1,000 actions in the workspace, so even the biggest of mistakes can be erased! Just about any kind of action can be undone or redone, except for zooming and panning.
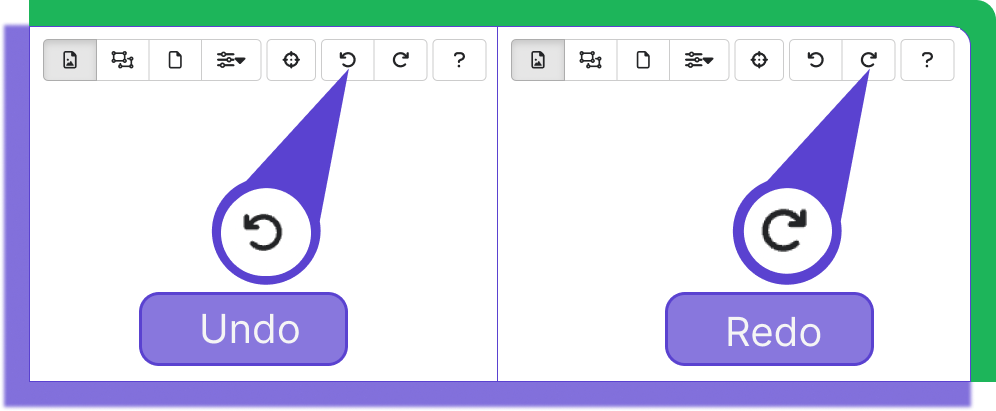
Keyboard Shortcuts
This button displays a pop-up cheat sheet of all the available keyboard shortcuts for easy reference.
Tip
Use keyboard shortcuts whenever possible to save time when annotating. Annotators who use keyboard shortcuts for all their repetitive tasks are substantially more efficient than annotators who rely on a mouse.
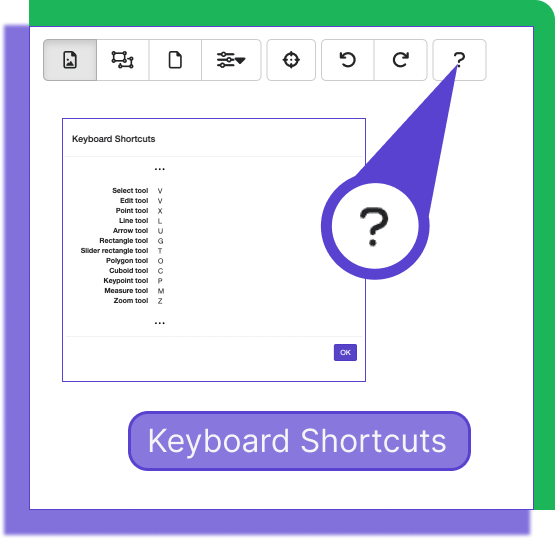
Shortcuts List
Functionality |
key |
| Decrease opacity | [ |
| Increase opacity | ] |
| Decrease brightness | - |
| Increase brightness | = |
| Decrease contrast | SHIFT+_ |
| Increase contrast | SHIFT++ |
| Copy selected shapes | CMD+C |
| Paste shapes | CMD+V |
| Select all | CMD+A |
| Multi-select | CMD+LEFT CLICK |
| Clear selection | ESC |
| Cancel shape | ESC |
| Delete shapes | DELETE |
| Nudge by 5px | Select Shape + W, A, S, D |
| Nudge by 1px | Select Shape + SHIFT + W, A, S, D |
| Expand by 1px | Select Shape + OPTION + W, D |
| Contract by 1px | Select Shape + OPTION + A, S |
| Redraw selected shape | CMD+M |
| Select tool | V |
| Edit tool | V |
| Point tool | X |
| Line tool | L |
| Arrow tool | U |
| Rectangle tool | G |
| Slider rectangle tool | T |
| Polygon tool | O |
| Cuboid tool | C |
| Keypoint tool | P |
| Measure tool | M |
| Zoom tool | Z |
| View all/selected/none | R |
| Inspect mode | I |
| Undo | CMD+Z |
| Redo | CMD+SHIFT+Z |
| Pan | RIGHT CLICK+DRAG, W, A, S, D |
| Zoom | SCROLL |
| Reset zoom | 0 |
| Delete subpoints | OPTION+CLICK+DRAG with the edit tool |
